Key Takeaways
| Key Topic | What You’ll Learn |
|---|---|
| General Motherboard Queries | Basic identification of your motherboard |
| Checking Motherboard Info | How to access motherboard details on your PC |
| Software-Based Methods | Using Windows and other software tools |
| Advanced Identification | BIOS access and chipset details |
Introduction
Knowing your motherboard is crucial if you plan to update, diagnose, or just want to know more about your computer hardware. In this guide, you will learn a number of ways to locate the model and other specs for your motherboard using tools in Windows as well as information offered by the system BIOS. Follow our simple steps!

General Identification of the Motherboard
What is my motherboard?
Motherboard is the Primary Circuit Board of your computer. This chip works like a bridge that connects all the parts i.e., CPU, RAM, Harddisk, etc They use it for upgrades and troubleshooting because they know what type it is.
What kind of motherboard do I have?
You might have an ATX, microATX, or ITX motherboard. Each type has different sizes and capabilities, affecting what hardware you can use.

What is the model number of my motherboard?
The model number of your motherboard tells you its specific type and features. It’s usually printed on the board itself or can be found in your system’s settings.
What motherboard is on my computer?
You can check the physical motherboard or use software to find out its model and make. This helps in making sure you get compatible components.
What’s my motherboard serial number?
The serial number is unique to each motherboard. It helps in identifying your exact board for support or warranty purposes.
Checking and Finding Motherboard Information
How to identify my motherboard?
Use tools like CPU-Z or Speccy to identify your motherboard. They provide detailed information about your motherboard’s model and specs.
How do I look up my motherboard?
You can look up your motherboard using the system information tool in Windows or by inspecting it physically. Each method provides different details.
How can I check my motherboard information?
On Windows, you can use the “System Information” tool to view details about your motherboard, including its model and manufacturer.
Find out what motherboard I have.
Use commands like wmic baseboard get product Command Prompt to find out your motherboard’s make and model.
How to find my motherboard name?
Your motherboard name can be found in system settings or with diagnostic software. This name helps when searching for updates or compatible parts.
Locating Motherboard Details in the System
How to check the motherboard version?

To check your motherboard’s version, look in the BIOS setup or use system tools. This version helps determine compatibility with other hardware.
What is my computer’s motherboard model?
You can find your motherboard model by opening the System Information tool in Windows or using hardware diagnostic software.
What’s the motherboard on my desktop?
For desktops, the motherboard is accessible by opening the case. You can also find its details through software tools.
How to find motherboard details using the software?
Programs like CPU-Z or HWInfo provide comprehensive details about your motherboard without needing to open your computer.
How to get motherboard specs?
To get motherboard specs, use software tools or check the system’s BIOS. These specs include details like memory slots and CPU compatibility.
Windows/Software-Based Queries
Find motherboard information in Windows.
Use Windows tools like “System Information” or Device Manager to find basic details about your motherboard.
How do I see my motherboard info in Windows 10?
In Windows 10, you can use the “System Information” app or run msinfo32 to see your motherboard’s information.
Check motherboard details without opening the PC.
Software like Speccy or CPU-Z lets you check your motherboard details without having to open your PC case.
How do I view my motherboard details?
Access your motherboard details through system information tools or diagnostic software for a quick overview.
Detect my motherboard type.
Use system commands or diagnostic tools to detect the type of your motherboard, such as ATX or microATX.
Motherboard Specifications
Identify motherboard specs on my computer.
To identify motherboard specs, use tools like CPU-Z or check the system properties in Windows.
What’s the brand of my motherboard?
The brand of your motherboard can be found in the system information tools or printed directly on the board.
How to check the motherboard manufacturer?
The manufacturer can be found in the BIOS or by using diagnostic software that provides detailed system information.
What motherboard chipset do I have?
Check the chipset of your motherboard using tools like Speccy. The chipset determines compatibility with CPUs and other components.
How do I check motherboard details on my PC?
Use built-in tools in Windows or third-party software to check detailed information about your motherboard directly on your PC.
Advanced Methods and Specific Information
What is my laptop’s motherboard?
For laptops, you can find the motherboard information using software tools or by checking the laptop’s manual.
Find motherboard name in BIOS.
To find your motherboard’s name in the BIOS, restart your computer and enter BIOS setup during boot.
How to recognize my motherboard model?
Identify your motherboard model through physical inspection or using software tools that provide detailed hardware information.
What’s the make and model of my motherboard?
The make and model of your motherboard can be found in the BIOS, system information tools, or by examining the board directly.
Check motherboard details using system commands.
Use commands like wmic baseboard get product, manufacturer in Command Prompt to check detailed motherboard information.
Conclusion
It is an important requirement for performing your computer upgrades and maintenance. You can very much find out what motherboard you have and its specs easily with several methods, including software tools, BIOS and system commands.
Call to Action
Looking for the best that your PC can offer? Visit Our Guides or Get Personalized Advice from our Support Team on the Best Computer Upgrades If you found this article helpful, share it with tech loves and keep following for more tricks.
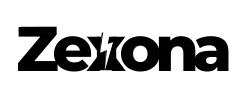

One Comment
Leave a Reply